Tag Overview
What are Tags
Tags are a concept that appears in many online tools and platforms. They are used to group and identify a range of assets using a common descriptor. Tags are used for an array of purposes, but most commonly for categorisation and organisation.
Tags in Doohly
Doohly supports tagging for devices, campaigns and bookings. Users are able to manage and delete tags. There is no limit on how many tags each device, campaign or booking can have.
Tagging structure is an important aspect of tagging within Doohly. Without the use of a tagging hierarchy/structure, users may misinterpret the meaning of a tag.
Example
Apple could be either an Advertiser or a Fruit. In this case, Advertiser/Apple and Fruit/Apple will make this more clear.

Using Tags
Adding Tags to Devices
Adding tags to devices can be done during the device registration setup or after.
To add tags during the device registration, start registering a device as you normally would. In the last field, after the “Location” section, is the “Tags” section. From here you can select an existing tag from the drop-down menu or create a new one.
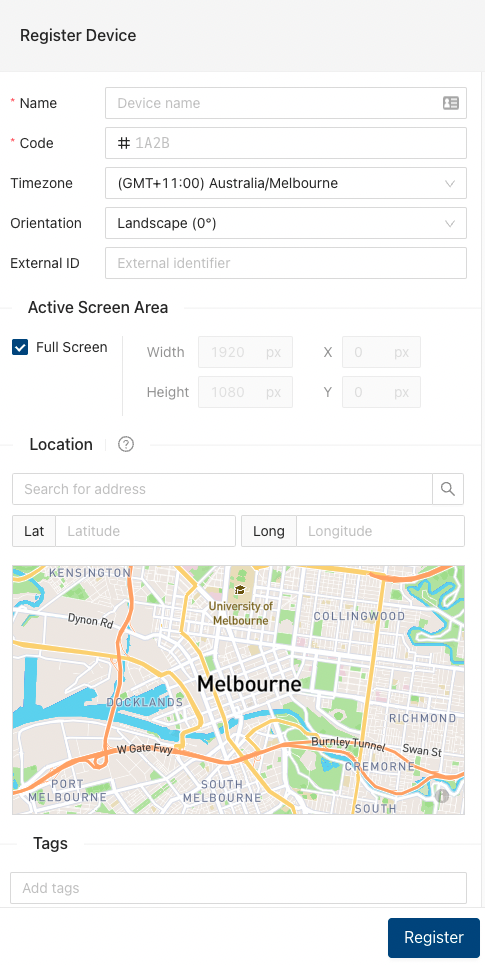
If creating a new tag, simply enter your term here and hit “enter” or “return” to add your tag, a pop-up box prompting you to add and save the tag will appear.

Ensure you’ve entered the correct term and hit save. Your tag will now be added to this device and will be ready for future use too.
The process for adding tags to an existing device is similar, head over to the “Devices” tab and find the device you wish to add tags to. Once you’re in the device view for the specific device, the “Tags” section will appear on the right-hand side.
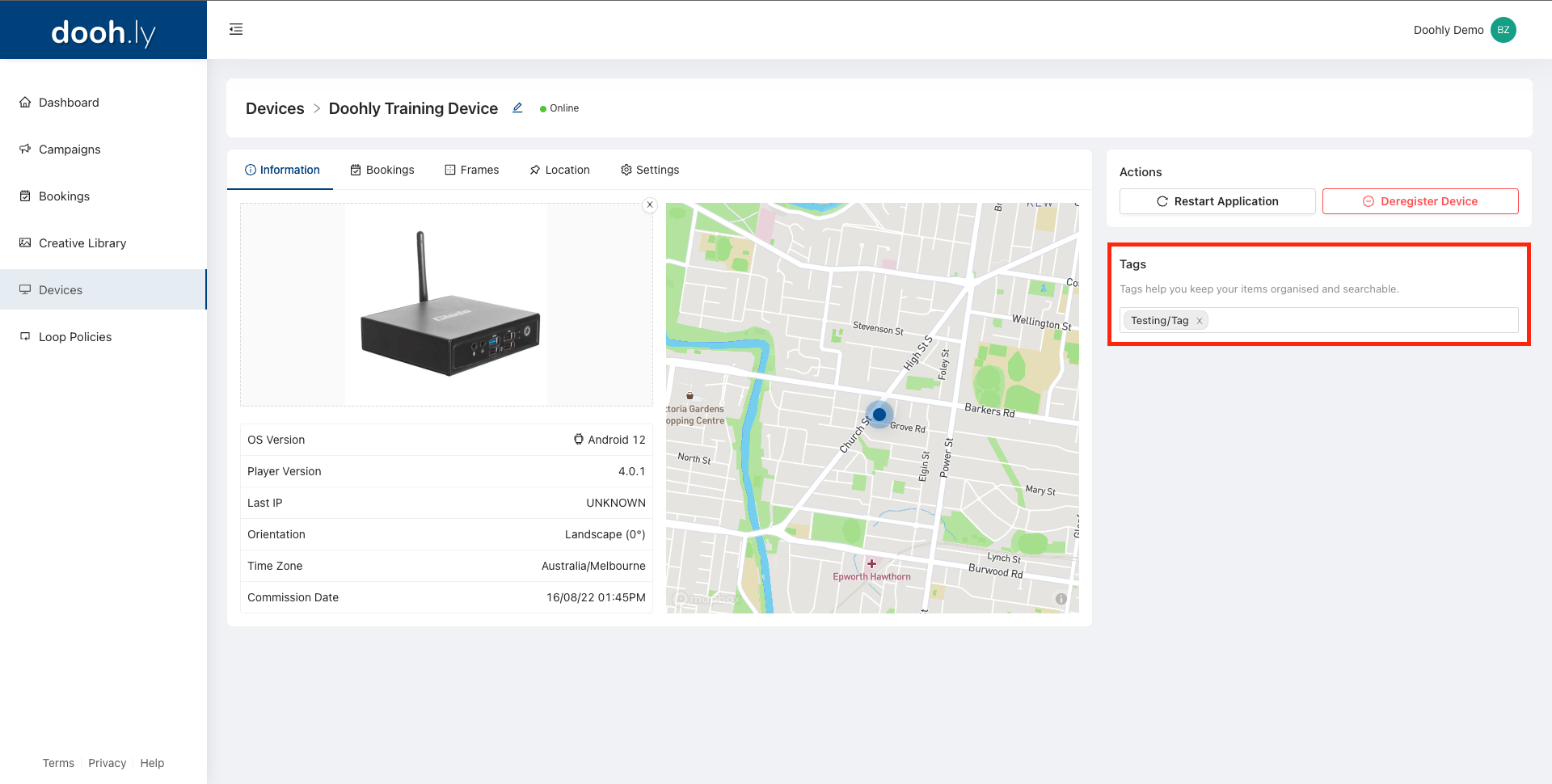
Adding Tags to a Booking
Adding tags to bookings can be done during the initial booking setup, or once a booking has been created, via the bookings details page.
To add tags, enter the “Bookings” menu on the left. From here, you will be able to see the “Information” panels for the booking on the far right. It is here where you can add tags, simply enter the term you wish to use and hit “enter” or “return” to add your tag.
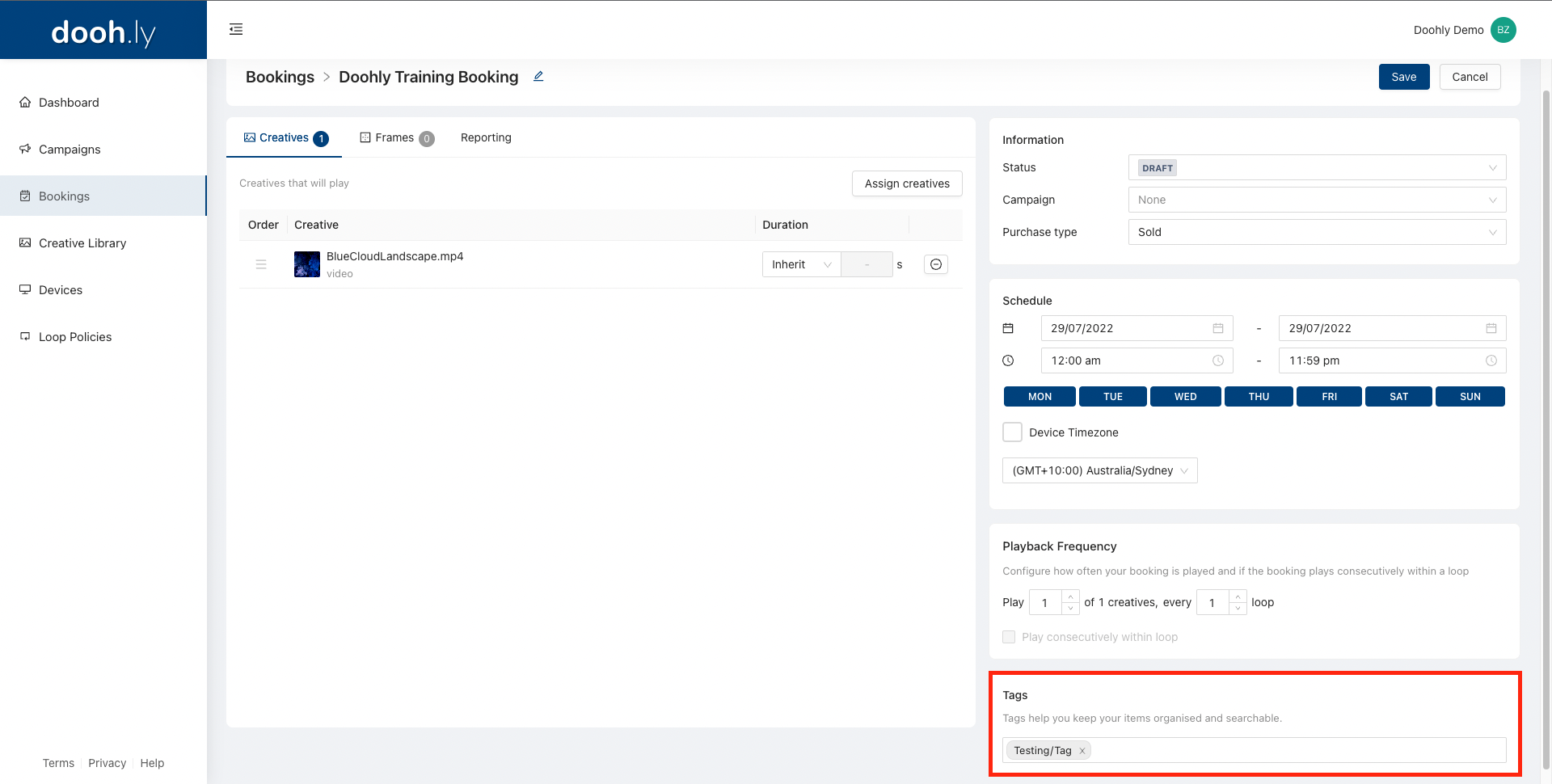
You can select previously used tags from a dropdown menu that will appear when clicked on. If you’re adding a tag that hasn’t been created, a pop-up box prompting you to add and save the tag will appear.
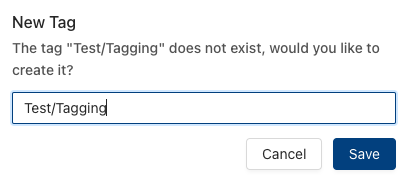
Adding Tags To Campaigns
Tags can be added to campaigns once they’ve been created.
To add tags to a campaign, go to “Campaigns”.
From here you will be able to see the “Tags” section on the right-hand side of the screen. The existing tags for the specific campaign will be listed and this is where you are able to add/remove tags.
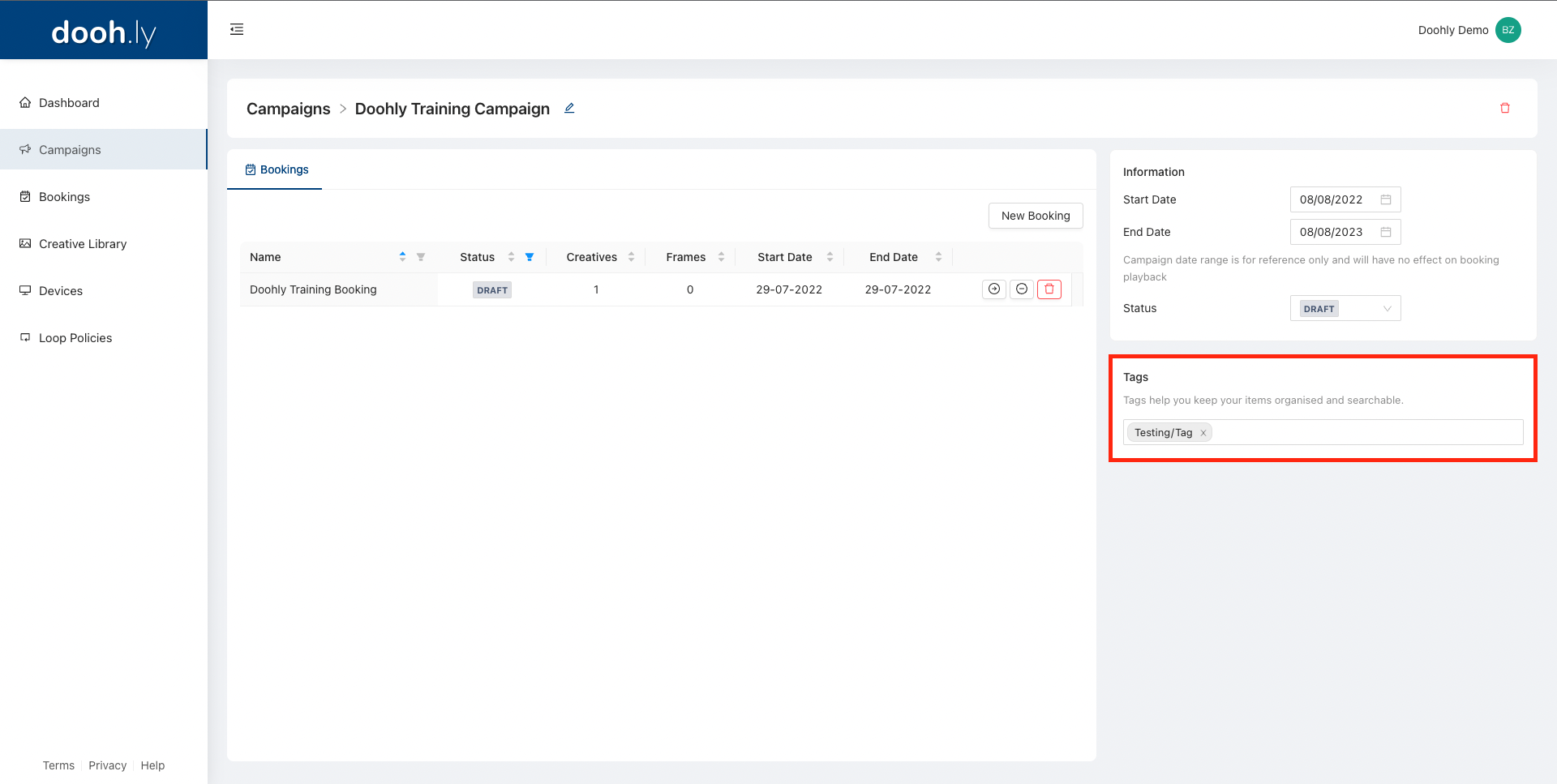
To add a tag, simply enter the term you wish to use and hit “enter” or “return”. You can also select previously used tags from a drop-down menu that will appear when clicked on.
Managing Tags
Tags can be created, edited or deleted from your account. To do so, go to you “Settings” by clicking on your profile at the top right.

From here you can search tags, easily add new tags, edit existing tags and delete no longer needed tags. Finally, you can create “New Tag from here”. This allows you to easily create new tags using an existing one as a base.
To access the “New Tag from here” feature, simply hit the plus button next to an existing tag.
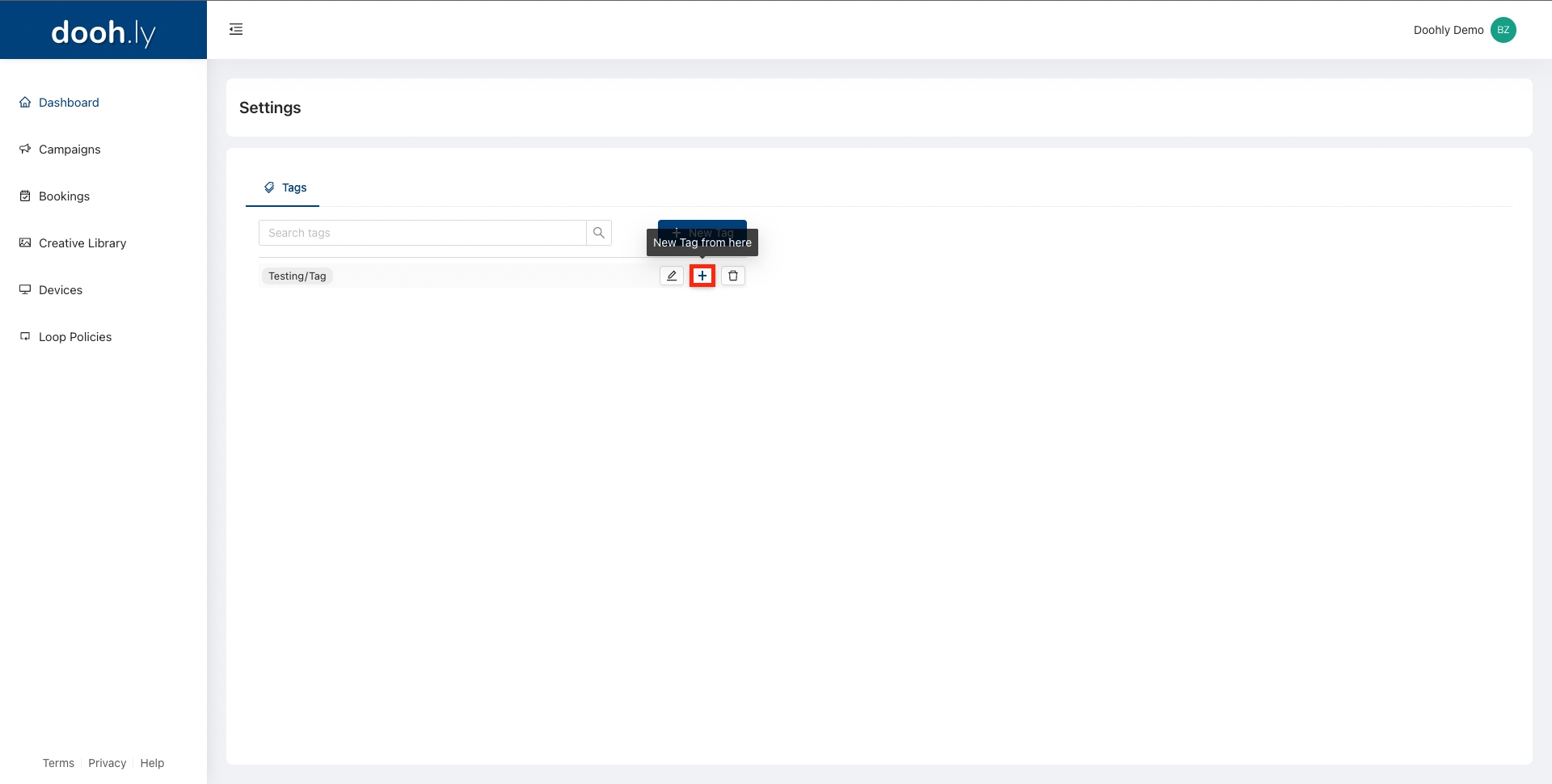
This will bring up the new tag menu, but pre-fill the field with that existing tag.
Updated 8 months ago