Starting Doohly On Device Startup
Overview
Enabling Doohly on device startup will ensure that when a device boots up or is restarted, Doohly will automatically start displaying content across your various digital displays (if there is content scheduled).
Windows
The first step is to copy the shortcut for the Doohly Digital Signage Player that is located on your desktop. To do this, right-click and select “copy”, or left-click once and hold “CTRL” + “C”.
Now, open the startup folder by holding “Windows key” + “R” and typing shell:startup.
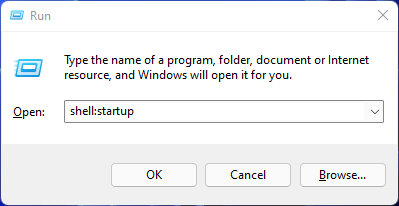
Hit enter and double-click the “Startup” folder.
With the folder open, paste a copy of the shortcut here by right-clicking and hitting “Paste”, or holding down “CTRL” + “V”.

Close the folder, and the next time the device is started, the Doohly Player will boot automatically.
Note: Ensure that the file you are copying is the shortcut for the Doohly Player and not the Doohly Player installer.
Android
Note: There is no need to make any changes on the device. The Android version of the Doohly Player will automatically launch when Android devices boot.
Startup Behaviour
To select the startup behaviour of the Doohly Player, login to Doohly and go to the “Devices” space. Once here, select the device you’ve just made changes on.
From here, click on “Settings” and then the “Startup Behaviour” dropdown box. This is where you can select Fullscreen, Windowed, or Minimised.
- Fullscreen: When the application window is expanded to take up all available screen/s space.
- Windowed: When the application only takes up a section of the available sceen/s space. Size and position can be adjusted as needed.
- Minimised: When the application is minimised to the taskbar.

The Doohly Player will now automatically launch with the set behaviour when the device boots up.
Updated 8 months ago